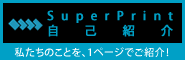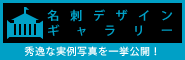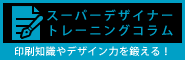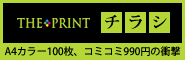スーパープリント特徴
- 名刺とハガキ印刷専門
- 圧倒的低価格
- 高品質オフセット印刷
- 76種類の用紙
- 31種類の加工
- 返品/返金保証
- 全国送料無料
- 完全データ入稿
- オンライン校正
- 納期は1週間以上
- 親切サービス
- 代表者の運営ポリシー
(詳しくはショッピングガイド参照)
コンタクト情報
印刷データに挿入する画像の必要解像度
Training.Ⅳ 印刷
印刷物に画像を挿入して使用したいときは、画像の解像度を適正なものに設定する必要があります。解像度とはそもそもどのようなもので、印刷にはどの程度の解像度が適しているのでしょうか。印刷用の必要解像度について解説します。
画像解像度(dpi)とは?
画像解像度(dpi)とは、画像の精細さを表す単位です。dpiはdots per inchの略で、四角形を想定したときの1インチ(=25.4mm)の1辺にドット(点)が何個並んでいるのかを表しています。解像度が高いということはそれだけドット数が多いこと、つまり細密でなめらかに表現された画像であることを示しています。
印刷物に必要な画像の解像度
印刷物の画像はモノクロの場合600dpi、カラーの場合350dpi程度の解像度が必要です。解像度が低いとジャギー(ギザギザ)が目立ち、なめらかさが失われてぼやけた画像になります。解像度が高すぎる場合も、厳密にはオーバークオリティーとなり画像が劣化しますが、実際の見た目はあまり変わりません。ただし、解像度が高いほど印刷データが重くなるので、適正な解像度を守るようにしましょう。
Photoshopでは、画像の解像度は[イメージ]メニュー→[画像解像度]で確認できます。解像度を変更したい場合もこの画像解像度のウィンドウから行うことができます。その際、解像度の項目は「pixel/inch」を選びましょう。Photoshopでは解像度はdpiではなくppi(pixels per inch)として扱われますが、これは広義的にdpiと同じ意味と考えてかまいません。
画像をきれいに印刷するための加工・修正方法
画像をきれいに印刷するには、解像度のほかにも、Photoshopなどの画像編集ソフトを使って写真を加工・修正するのが効果的です。
撮影した写真が暗いと感じたときは、明るさを変更しましょう。単純に明るさ・コントラストを変えるのもいいのですが、トーンカーブを調整すればもっと細かい修正ができます。人物の肌だけを明るくすることも可能です。トーンカーブは写真の陰影はそのまま残しつつ、もっとはっきりさせたい部分だけを明るくすることができるのでとても便利です。
特に顔写真などの人物写真では、写真が暗いと表情が沈みがちに見えてしまいます。その場合はトーンカーブで顔などの影になった部分を明るくしつつ、さらに彩度を上げてみましょう。顔の雰囲気がかなり変わるはずです。肌、洋服、髪の毛など特定の部分だけを調整したいときは、レイヤーマスクを使用することでそれぞれの彩度や色味を変更できます。最後にレンズフィルターやカラーバランスで少し温かみや赤みを足せれば、肌の色を健康的な色に仕上げることができるでしょう。
また、ちょっとピンぼけしている写真も、ある程度の修正が可能です。Photoshopでは[フィルタ]→[シャープ]と進んで選べるアンシャープマスク機能を使うことで、ピンぼけぎみの写真をシャープにすることができます。これも基本的な機能のひとつなので覚えておきましょう。
画像をきれいに印刷するには、まずは画像解像度に気を配ることが必要です。画像編集ソフトの機能を使いこなせるようになれば、さらに微妙な調整ができるようになります。印刷物に画像を使用するときは、これらのポイントをしっかりと押さえておきましょう。